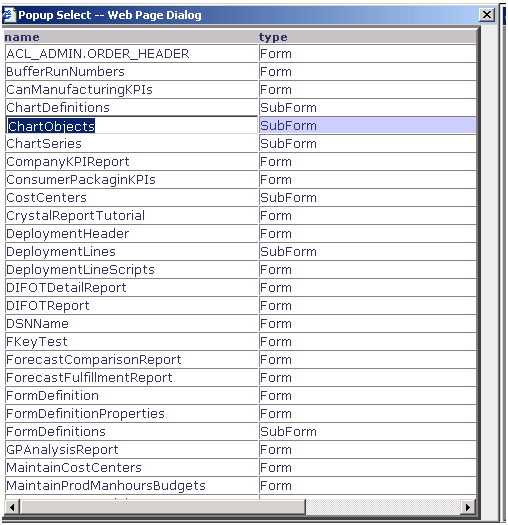Overview
Searching for Data consists of information about searching for data in a data editing form. The purpose is to inform the user and make them more efficient in using the program.
Operation
A data editing form contains one or more Search fields as described in the article Form Field Behavior. To search for an existing record, you must enter data into at least one of the search fields and click the Search button. If you click the Search button when all search fields are blank, the error message Please enter some data before clicking search ... is displayed. If data is entered into more than one search field, WebTools attempts to find records where all conditions are met.
Text Search Fields
If a search field is a text field, you can use the wild card character * for more flexible search criteria. For example:-
Value Description c* Search for all items beginning with c. c Search for all items beginning with c. WebTools always appends an * to a text field entry during a search if it is not already there. *c Search for all items containing the letter c. Because WebTools appends an *, this entry is equivalent to entering *c*. c*t Search for all items beginning with c and followed by the letter t somewhere in the value. *smith* Search for all items with the word smith contained somewhere in it's value. This would return J Smith, Smithson Motors Ltd, Smith J and so on. * Show a list of all possible items. In these examples it assumes that the case of the search criteria is not relevant. For example *smith* would return J Smith, j smith and J SMITH. Whether case is relevant or not depends on your database.
Number and Date Fields
If a search field is a number or date, it must either be blank (assuming there are other search fields that contain data) or contain a valid value. For example a date field containing the value 15/3 is likely to cause an error message in the popup-select window because it contains an invalid date.
Using The Popup-Select Window
When you click the Search button a list of matching items is displayed as shown below:-
Using Up and Down Arrow Keys To Move To Another Row
- Press the up arrow key to move to the previous row.
- Press the down arrow key to move to the next row.
- If you are on the last row of the table, pressing the down arrow key will move you to the first row of the table.
- If you are on the first row of the table, pressing the up arrow key will move you to the last row of the table.
Using PgDn and PgUp To Move Up and Down a Page
- Press the PgDn key to scroll the table down one page.
- Press the PgUp key to scroll the table up one page.
When you have selected the desired row, press the Enter key to return to the main form and populate it with the selected item's data. To close the window without selecting an item either press the Esc key or click the
at the top right of the window.
No Data In The Popup-Select Window
If no data matches your search criteria an empty popup-select window will be displayed together with a message box saying No data matches the criteria. Click the Ok button to close the window.
If an error occurs, again the pop-select window will be displayed with the same message box (No data matches the criteria). However the popup-select window will contain the error text. This could occur if one of the search fields is a date field and the entry is an invalid date. It will also occur if your logon has expired due to inactivity. In the later case the message You have not logged on or your session has expired. will be displayed in the popup-select window.